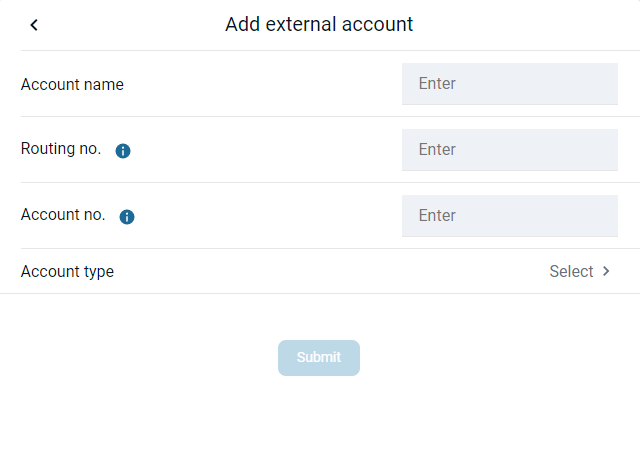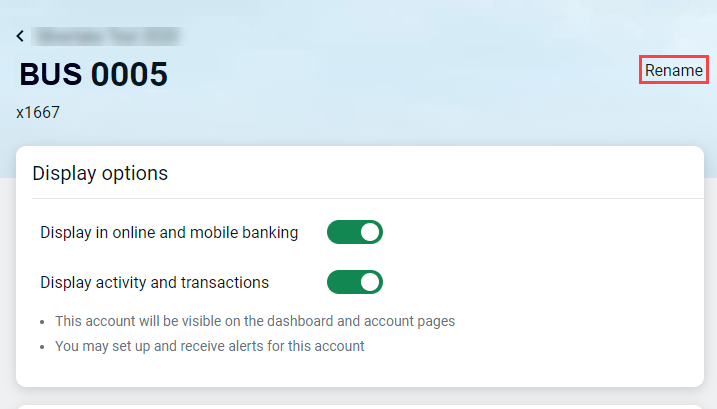Digital Banking Features
Customizable Dashboard
You decide what gets priority on your screen. Put balances, transactions, payments, transfers, and messages in any order.
Mobile Deposit
Quickly deposit checks using the camera on your phone. Mobile App only.
Zelle®
Quickly and easily send money to friends and family with
Zelle.
Debit Card Controls
Temporarily lock your card or set alert preferences, spending limits, or restrictions.
Personal Budgeting Tool
Track expenses by category and set saving or spending targets. Get a complete picture of your finances by pulling in account info from other financial institutions.
Payments
Send payments from anywhere to anyone with our Bill Pay function.
Electronic Documents
Store your monthly statements and account notices securely for access anytime.